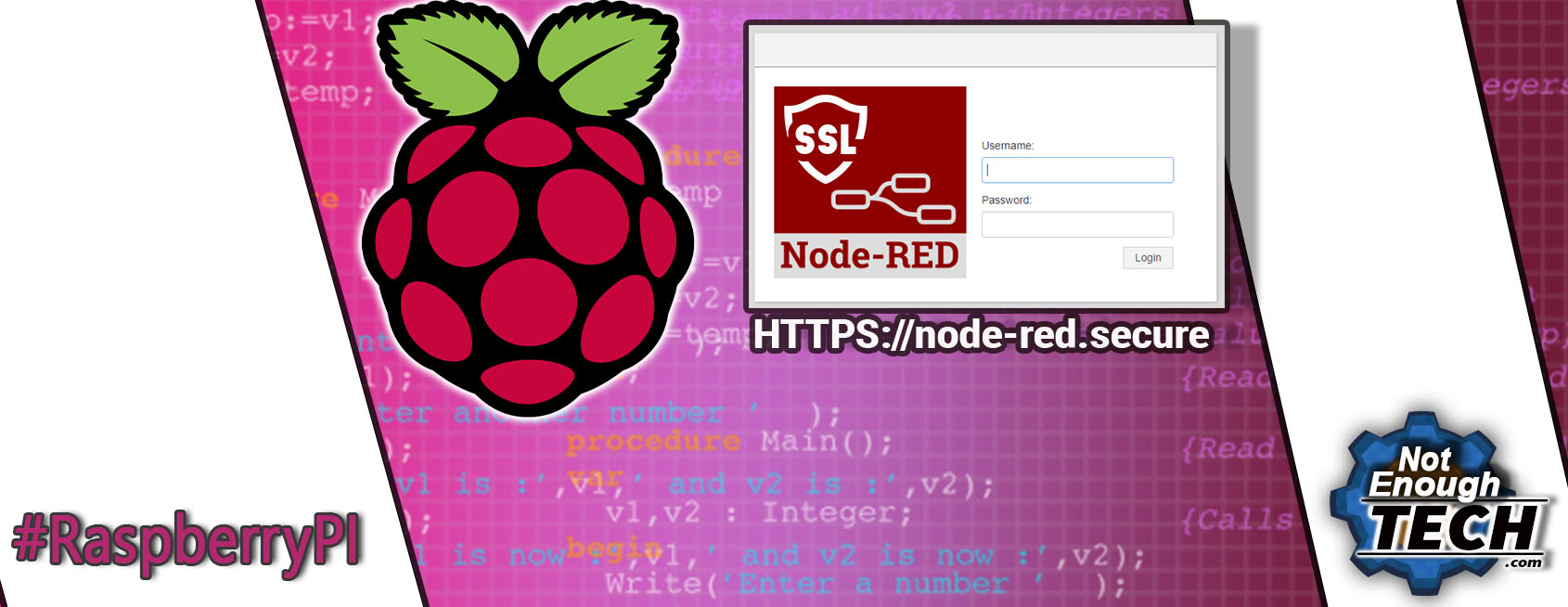I’m playing with Alexa and Amazon AWS services. Frankly speaking, to get anything to work there is always something else that you need to do. Each time I spend more than an hour trying to figure something out I think it’s worth to write about in such way that will cut this time short to an absolute minimum. This is how to add SSL certification to NodeRED. The quick way.
Adding SSL certification to NodeRED
Why it matters? Security. A lot of what I do works only on the local network, therefore, (as bad as it sounds) for the sake of easy prototyping, I’m keeping the security features to the minimum. Playing with Alexa and Amazon AWS forced me to add the SSL certification to NodeRED server.
It will increase your security, but it will also change the way you do other things.
SSL certificates
The proper SSL certification will cost you money, but there is a free way. As we all know, free comes with disadvantages so:
- certification is valid for X days (auto certification can be setup)
- requires adding a certificate to each computer or going through a security alert
- changes the way HTTP requests have to be done
- changes the URL of your NodeRED
With that in mind, I have no choice if I want to write a skill for Alexa.
To add SSL certification to NodeRED, SSH into the Raspberry Pi and generate the keys:
openssl genrsa -out privatekey.pem 1024 openssl req -new -key privatekey.pem -out private-csr.pem
You will be asked to enter some details in the second step. Pay attention to Common Name field. This should be your NodeRED IP or a domain (external IP without the port or DNS if you use one).
openssl x509 -req -days 365 -in private-csr.pem -signkey privatekey.pem -out certificate.pem
Now you have 2 files generated in a root directory (unless you run the commands in another directory). The files are:
- privatekey.pem
- certificate.pem
Move it to another location, I stored mine in .node-red folder. It’s time to enable SSL certification and add a password to your server.
NodeRED security
Locate the .node-red folder on your Raspberry Pi. Mine was in:
home/pi/.node-red
Inside the folder, you should have the created before certification files and a settings.js config file. Open the config file and uncomment this section as below:
// The `https` setting requires the `fs` module. Uncomment the following
// to make it available:
var fs = require("fs");
Scroll down and uncomment few more lines. Please make sure that brackets are uncommented as well. You will see that you have to enter the path to the certification files created before. Make sure the path is correct.
// The following property can be used to enable HTTPS
// See https://nodejs.org/api/https.html#https_https_createserver_options_requestlistener
// for details on its contents.
// See the comment at the top of this file on how to load the `fs` module used by
// this setting.
//
https: {
key: fs.readFileSync('/home/pi/.node-red/privatekey.pem'),
cert: fs.readFileSync('/home/pi/.node-red/certificate.pem')
},
Now you have the SSL certification to NoderRED server. It’s time to set a password. Uncomment the following:
// Securing Node-RED
// -----------------
// To password protect the Node-RED editor and admin API, the following
// property can be used. See https://nodered.org/docs/security.html for details.
adminAuth: {
type: "credentials",
users: [{
username: "admin",
password: "$2a$08_you_wont_know_my_password_pjze9c3m",
permissions: "*"
}]
},
Password settings are in the same file so don’t close it yet. The default access to is set to:
user= admin psw=password
In the file, however, the password will be hashed. You can play about and hash your password inside the raspberry, but I used an online hash generator. Create a hash, then paste it inside the settings.js file.
You are almost ready to test this out. Restart the NodeRED:
node-red-stop node-red-start
Once the server is up and running, and there were no errors from misplaced certificates, test it out. To access your server this time you have to go to (remember HTTPS bit):
https://your_domain.com:1880
You should be greeted with a certificate warning. We will fix this in a second. Click advanced and proceed to an unsafe website. The NodeRED server will load the login page. Enter your details to access your user interface.
Adding SSL certificate to Chrome (or other browsers)
At some point, you will get annoyed by the prompt, so if you spend a few more minutes, you can add the SSL certificate to your browser.
Open the certification.pem file and copy the content to a text file on your computer.Save it using the same name. Then:
- Open Chrome settings page chrome://settings
- Search for “certificates”
- Select the certificate.pem you copied from your Raspberry Pi
You are ready to roll a new server with the SSL certificate to NodeRED. I should also mention that from now on https:// has to be added to all HTTP request, and that certificate must be trusted otherwise your web requests will fail.